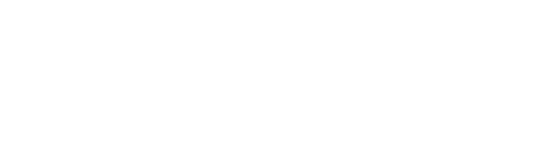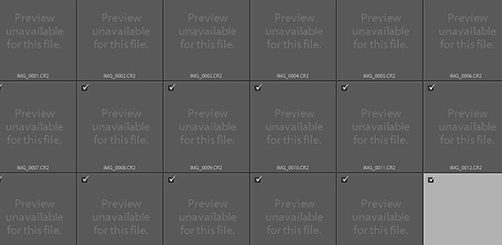
Introduction
If Lightroom doesn’t support your brand new camera model, yet, there’s one trick you can try and it will most likely work. I will explain it to you in this article.
How Lightroom works
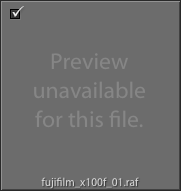 Lightroom decides on the camera model written into the EXIF data of RAW files which RAW converter to use. Therefore, if your camera has the exact same sensor as an older camera of the same brand which is already supported by Lightroom, you can simply rewrite the camera model in the EXIF data. This will fool Lightroom and make it believe, it’s actually a RAW file from a different camera model.
Lightroom decides on the camera model written into the EXIF data of RAW files which RAW converter to use. Therefore, if your camera has the exact same sensor as an older camera of the same brand which is already supported by Lightroom, you can simply rewrite the camera model in the EXIF data. This will fool Lightroom and make it believe, it’s actually a RAW file from a different camera model.
I’ve applied that method successfully for two cameras so far:
- Olympus OM-D E-M10 Mark I and II (same MFT sensor)
- Fujifilm X100F and X-Pro2 (same X-Trans sensor)
NOTE: This method is really experimental and I would only use it until native RAW support has been added to Lightroom!
What you need
What you will need is a tool that can read and write EXIF data. There are a ton of those online. I will explain how it works with exiftool, which is a command line tool available for Windows, Linux and OSX. Please refer to their website on how to install it.
Let’s do it then
Here’s how to rewrite the camera model:
- Open a terminal
- Change to the directory of your photos
- Type the following command
$ exiftool -overwrite_original -Model="X-Pro2" photo.raf
Where photo.raf is the RAW file you want to change.
You can even apply this command to several photos by replacing the explicit file name with an asterisk like this:$ exiftool -overwrite_original -Model="X-Pro2" *.raf
If you are not familiar with the command line, have a look at the bottom, I’ve added some links to graphical interfaces of exiftool for mostly all operating systems.
Lens corrections
I’ve received a lot of questions regarding the lens corrections. Now that the camera model is X-Pro2 and the lens parameters are 23mm f/2.0, Lightroom won’t find a suitable lens corrections profile automatically. But don’t worry, you can apply those manually. Within the lens correction pane on the right hand side of the develop module, select the following settings:

It might feel weird to you, to apply the lens correction profile of the former model, the X100T. However, keep in mind that the lens hasn’t changed from the X100T to the X100F. I’m not an optical expert, so I can’t validate that it works perfectly. But the corrections made by Lightroom seem totally fine to me.
Further Links
If you are not familiar with the command line, there are several graphical solutions (GUI) as an alternative to the command line version of exiftool:
- ExifToolGUI for Windows
- pyExifToolGUI for Windows, Linux and OSX